Exploring the Best Screen Recorder for Windows in 2024
If you’ve been on a wild goose chase to find the Best Screen Recorder for Windows, your search ends here. I’ve done the legwork for you, sieving through countless options in order to compile the definitive guide to Windows screen recording software.
These nifty tools will help you capture, document, and share your digital proceedings with ease. Are you looking to immortalize epic gaming moments? Or maybe record webinars and online meetings? No matter what your need may be, there’s a perfect tool out there waiting just for you.
Screen recording is instrumental in our digital lives—whether it’s for creating tutorial videos, demonstrating software applications, or simply sharing gameplay tricks with friends. And when it comes to screen recording on a Windows PC, choosing the right tool can make all the difference.
From free solutions that offer basic captures to premium ones packed with editing features – there are abundant programs out there. So how do we choose one that perfectly fits our needs? Stay here; I promise by the end of this post, you’ll be able to make an informed choice.
What You Will Discover Here:
- Essential tips on selecting the best screen recorder according to your specific needs.
- An unbiased review of both paid and free screen recorders available for Windows.
- Key differences between Screen Recording Tools and Online Screen Recorders.
- Shortlisted 16+ finest screen recorders suitable for everyone from beginners to pros.
- Handy solutions addressing common challenges faced while using screen recorders.
Table of Contents
Selecting the Best Screen Recorder for Windows
When it comes to capturing your desktop activities or creating tutorial videos, the selection of the best screen recorder for Windows becomes critical. But one size doesn’t fit all – your individual needs and objectives guide you through this selection process.
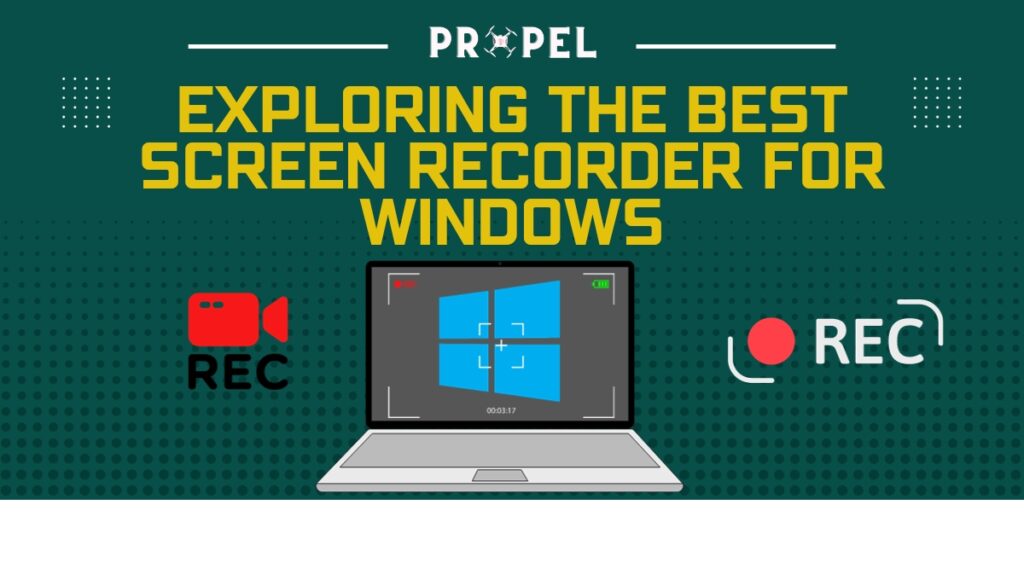
Understanding Your Recording Needs
Before jumping right in and downloading a random screen recording software for my PC, I always consider my specific needs. For example:
- Do I need to make a professional tutorial video?
- Am I capturing gaming sessions?
- Do I need to record long webinars or presentations?
Considering these specific situations helps me define what makes the best screen recorder for Windows. For professional use, tools with advanced editing capabilities may be more pertinent. If it’s just for capturing favorite gaming moments, an easy-to-use tool with high-quality recording will suffice.
Key Features to Consider
As per my observation over time, certain features truly matter when choosing a screen recording program:
- Video Quality: Irrespective of why you’re recording your desktop on Windows, maintaining good video quality is fundamental.
- Audio Recording Capabilities: If commentary or voiceovers are involved in your videos, internal and external audio capture are essential.
- Ease-of-use: Even the top-rated capture tools lose significance if they’re too complex to use.
- Editing Features: Some of us may need basic trimming, while others may require more detailed edits with effects and annotations.
- Watermark-free Recording capability: Watermarks can distract viewers from actual content—free tools often have watermarks, which can be avoided by going for paid versions.
- File Size & Formats: Lightweight files are easier to share across platforms; different file formats cater to different purposes – so having a few options at hand is always beneficial!
- Export Options: Quick share options like the YouTube upload feature or cloud storage possibilities can ease post-recording work quite a bit.
Given the plethora of options available, finding the top screen capture tool for Windows can be daunting. But understanding your specific needs and knowing what features to look for bridges the gap between you and your ideal screen recording tool.
Unveiling the Best Free Screen Recorders for Windows
Peeling back the layers of available options, it’s time to take a hard look at the best free screen recorders for Windows. Let’s delve into the specifics of what each application offers to determine which might be right up your alley.
Movavi Screen Recorder
When it comes to the best free screen recorder for PC, Movavi Screen Recorder is the tool I’d recommend. Here’s why:
- User-friendly Interface: If you’re new to desktop recording or fear complicated interfaces, then this software is perfect for you. The intuitive design makes navigating through the feature set trouble-free.
- Advanced Recording Features: You may record your complete screen or select an area manually. It allows scheduled recording, which is perfect for webinars and livestreams that you can’t miss.
- Post-Editing Tools: With everything edited on one platform, it eradicates the need for separate video editing software.
OBS Studio
Open Broadcast Software (OBS) Studio is also often touted as one of the best free screen recorders for Windows due to its open-source nature and outstanding live-streaming abilities.
- Unlimited Scenes: Imagine being able to switch between various scenes seamlessly using custom transitions – that’s precisely what OBS Studio promises.
- Audio Mixer: It comes equipped with an intuitive audio mixer that features filter functions such as noise gate, noise suppression, and gain.
- Powerful Configuration Options: OBS offers advanced settings, unlike most other free offerings out there. These allow users full control over their streams or recordings.
However, despite having sterling features, it may prove challenging for beginners due to its complex interface.
Simple Yet Effective: Debut Video Capture
Debut Video Capture may not carry an elaborate display or comprehensive toolset like others; however, it’s hailed for its simplicity and effectiveness. Here are some notable features:
- User-friendly Interface: Straightforward navigation makes Debut attractive to novices while maintaining enough power under the hood.
- Various Formats Support: Whether you plan on sharing your recording immediately or opting for further editing, Debut has got you covered with a myriad of output format options.
Although user-friendly, Debut does fall short in terms of advanced editing capabilities – something seasoned users might miss.
ShareX brings more than just simple screen recording capabilities; it stands unique through its distinct annotation feature:
- Annotate Freely: ShareX enables users to carry out post-processing effects such as text additions without requiring additional software.
- A multitude of Capture Methods: Besides full screen, window, or region capturing modes, ShareX offers freehand and scrolling captures as well.
The flip side? It doesn’t support webcam recording, which might be a deal breaker for some users.
For Beginners: ScreenRec
ScreenRec has anchored its position as an ideal choice for novices largely due to its uncomplicated interface and essential screen recording abilities:
- Instant Sharing: ScreenRec automatically generates a link for your recordings – ready to be sent via email or posted on social channels.
- Primary Editing Tools: It incorporates basic drawing and annotation tools that let users emphasize specific areas of the video.
On the downside, it lacks advanced editing tools, which could be disappointing if you plan to do more than just basic editing tasks.
Unexpectedly Powerful: Zappy
Zappy by Zapier is the dark horse among Windows’ top screen capture tools; it packs serious power under an unassuming outlook:
- Quick Capturing: Zappy promises an expedient screenshot-capturing process with quick sharing options – perfect for team collaborations.
- Annotations & Emojis: Yes, emojis! With this fun yet highly effective feature, you can add contextual notes alongside your favorite emojis.
Keep in mind, though, that this lightweight app does not support video recording – something to consider based on your individual requirements.
No Watermarks: Free Cam
Free Cam Screen Recorder has an edge over many other free alternatives due to its provision of watermark-free recordings.
- Silent Noise Removal: With Free Cam, you won’t have to worry about background hums or hissing disrupting your audio as it comes packed with a noise removal feature.
- Straightforward Interface: Simplicity being its mantra, Free Cam offers an easy-to-use interface that promotes a hassle-free recording experience.
One thing to note is that the free version does not support system sound recording and is limited to 720p resolution, which might be a drawback for some users.
Customization Galore: CamStudio
CamStudio Screen Recorder allures users with fascinating customization options:
- Personalized Cursors: It offers the ability to use custom mouse cursors, perfect for guiding viewers’ attention.
- Screen Annotations: You can enrich your video by adding high-quality screen captions with ease.
However, the software faces regular criticism regarding potential malware threats upon download. Make sure your antivirus is up-to-date and functioning properly!
Rich in Features: Ezvid
The richness of features offered by Ezvid Screen Recorder proves worthy of attention. Ezvid proves worthy of its reputation with a ton of useful features:
- Speed Control: Want to create time-lapse videos or slow down a specific sequence? The speed control feature lets you manage the pace of your video effortlessly.
- Inbuilt Video Editor: Ezvid includes robust editing tools, allowing you to polish your visuals before sharing.
It’s important to note that despite offering exciting features, Ezvid’s overall performance tends towards the sluggish side, and large files might cause lagging issues.
With Cloud Storage: TinyTake
TinyTake Screen Capture & Video Recording Software, wraps up our roundup of free screen recorders for Windows –known for incorporating cloud storage within the recorder itself.
- Bundled Gallery: TinyTake allows easy access and management of captured screenshots/videos using their bundled gallery.
- Bulk File Sharing: Given its cloud-based nature, you can directly share videos, eliminating the need to attach large files to emails.
However, despite offering quality features, TinyTake imposes a five-minute limit on the screen recordings in their free version, which might be limiting for some folks.
I trust this comprehensive review of the best free screen recorders will help you navigate toward the optimal choice suited to your respective needs and use cases. Enjoy capturing your moments in pristine clarity with your selected tool!
Best Paid Screen Recorders for Windows
While there are plenty of free screen recorders available, investing in a paid service can unlock numerous premium features and enable an exceptional recording experience. Here, we’ll explore some of the best-paid screen recorder options for Windows, diving deep into their salient features and what sets them apart.
Comprehensive Package: iSpring Suite
iSpring Suite is a comprehensive package serving more than just as a top screen capture tool for Windows:
- All-in-One Tool: It isn’t limited to being a mere “screen recorder.” With functionalities like creating online courses, quizzes, and interactive role plays at your fingertips, it extends beyond typical screen recording programs.
- PowerPoint Integration: What sets iSpring apart from other tools is its seamless integration with PowerPoint.This feature makes it highly appealing to educators who rely heavily on multiple PowerPoint presentations in their courses.
- Simplicity at its best: Despite owning such myriad functionalities, mastering them takes no time with the straightforward UI of iSpring Suite.
iSpring Suite might overcomplicate things for people just seeking a simple screen recorder. However, for those involved in online education or corporate training, the iSpring Suite can prove quite beneficial.
Beyond Basics: FlashBack Screen Recorder
FlashBack Screen Recorder is ideal for individuals seeking more than basic Windows screen recording software:
- Superior Audio/Video Capabilities: It provides professional-grade video editing capabilities at your fingers. With this tool, trimming, enhancing, and cropping your footage is made easy.
- Webcam Integration: You can simultaneously record from webcam and screen, adding another dimension to your footage.
Despite all these highly desirable features, be aware that mastering its multi-faceted functionalities may take time as it’s not as beginner-friendly as some other tools.
Overall, investing in FlashBack Screen Recorder would be prudent if you are looking to level up your recording experience beyond the basics.
For Smooth Recording: Screencast-O-Matic
Screencast-O-Matic is a paid recording software that’s highly praised for its smooth recording capabilities.
- Stable and Seamless: Even while recording heavy files, Screencast-O-Matic ensures no lags or hiccups. This reliability makes it an ideal choice for professional use.
- Basic Video Editing: It comes with built-in editing tools that allow you to tweak your recordings as needed. Whether it’s adding captions or trimming unnecessary parts – all of this can be accomplished easily.
- User-friendly Interface: The simplicity of its interface makes setting up and initiating a recording would be a breeze, even for beginners.
However, advanced users may find the editing features somewhat limiting. If you’re someone seeking high-end editing options, this might not be the best fit.
Podcasters’ Choice: Riverside FM
Riverside FM has gained momentum among podcasters, and here’s why:
- High-Quality Audio: Its primary strength lies in its superior audio quality, which is critical in podcasting.
- Multiple Recording Options: Besides screen recording, Riverside FM supports local and separate track recordings, which offer abundant flexibility during post-editing.
Despite these key points, the learning curve can be steep for less tech-savvy individuals due to complex functions. But once mastered, your podcasts could ascend to higher professional levels with Riverside FM.
Intuitive Interface: ScreenFlow
ScreenFlow wins hearts with its intuitively user-friendly interface:
- Easy Navigation: With features neatly organized within reach, navigating through ScreenFlow is effortless.
- Entry-Level Friendly Editing Tools: Its beginner-friendly video editors will have absolute beginners cutting clips like professionals in no time.
The drawback could be its comparatively high price point; nonetheless, the fluency it adds to your workflow could justify the investment.
Game Lovers’ Favorite: Bandicam
Bandicam is a top pick for gamers seeking the best screen recorder for Windows:
- High FPS Recording: Supporting up to 144 FPS, recording high-paced action games is a breeze with Bandicam.
- Video Compression: Without compromising video quality, Bandicam compresses files significantly, saving valuable disk space.
While it stands strong as a gaming screen recorder, non-gaming users might find it excessive. However, if you’re an avid gamer eager to share your best gaming moments online reliably and efficiently – Bandicam could be your call.
Lightweight and Versatile: Icecream Screen Recorder
Icecream Screen Recorder strikes the perfect balance between being lightweight and versatile:
- Speedy install and launch: Thanks to its smaller size compared to competitors.
- Noteworthy Features: It supports both screenshot functionality and video recording – each stuffed with flexible settings.
While this tool aims at simplicity, the drawback lies in its limited editing options post-recording. But for those looking for reliable screen capture without taxing their system resources too heavily – Icecream Screen Recorder is worth considering.
Each of these advanced recorders offers unique qualities that set them apart from standard Windows screen recording software. The best fit would depend on individual needs – whether professional or personal – remember that deciding what option works best for you boils down to evaluating features against personal demands from such software!
Screen Recording Tools versus Online Screen Recorders
In the realm of video content creation, especially tutorials or demos, screen recording tools play a pivotal role. The best screen recorder for Windows can vary greatly depending on its functionality and accessibility options.
They primarily come in two major categories: desktop-based screen recording software and online screen recorders. Both types have their unique strengths and weaknesses that affect their potential value to an individual’s specific needs.
Understanding the Difference
It’s essential to grasp the primary differences between these two types of recording units for making an informed decision:
Desktop-Based Screen Recorders: These are software applications you download and install on your computer. They stand out with exceptional features like editing tools, higher-resolution recordings, advanced customization options, and offline access.
- Pros:
- More Feature-Rich: Desktop-based tools often provide a more comprehensive set of features that allow detailed customizations.
- Higher Quality Recordings: They usually offer better framerate options, leading to smoother video output.
- Offline Access: Unlike online services, desktop software doesn’t require an active internet connection to function.
- Cons:
- Limited Mobility: Since these applications need installation on each device, they might not be as user-friendly for those always on the move.
- Expensive Upgrades: Premium versions tend to have pricey upgrades with monthly or yearly subscription fees associated.
Online Screen Recorders: These operate directly from your web browser without installation or any harmful downloads.
- Pros:
- Easy Access: Online recorders offer immediate readiness, evident in scenarios where installation permissions could be a barrier (like public computers).No Commitments Required: It’s possible to use different online recorders without worrying about any long-term obligations.
- Cons:
- Dependent on Internet Connectivity: A reliable and strong web connection is vital for smooth, uninterrupted recording & saving processes.
- Limited Features: Online versions usually lack the advanced functionalities and editing options of desktop apps.
Deciding What’s Best for You
Choosing the best screen recorder for Windows ultimately depends on your specific needs:
- Functionality: Are you looking primarily to capture video or include audio as well? Do you need a bare-bone interface, or do you require advanced control over your recordings?
- Quality Concerns: If you require high-definition recordings, desktop-based tools typically offer more consistency and precision.
- Ease of Access: For sporadic usage or capture requirements without installation hassles, online screen recorders serve the purpose well.
- Cost Considerations: If budget is a constraint, many free screen recorders for Windows also offer commendable performance with certain limitations.
Deciphering these questions will guide you toward the best fit between desktop software and online solutions. Remember that the choice is always dependent on what works best within your unique circumstance. Whether it’s a simple tool like ScreenRec or a comprehensive suite like iSpring Suite – there’s undoubtedly a recorder out there that aligns perfectly with your needs!
Using Screen Recorders: Practical Tips and Tricks
When you first get your hands on Windows screen recording software, there can be some bumps on the road. The good news is that once you understand the common challenges that many people face, these issues are easy to solve. And as they say – experience makes perfect!
Common Challenges and Solutions
One of the most common questions asked is, ‘How do I record my screen on Windows?’. To solve this query, here are some practical tips and solutions:
- Understanding the software: Many screen recording programs for PCs come with a plethora of features. However, not knowing how to use them effectively can lead to hiccups. I recommend watching tutorials or reading user manuals for your chosen best screen recorder for Windows before starting.
- Watermark Issues: A free screen recorder for Windows may leave a watermark on your video as part of its branding strategy. Depending on your needs, it could be obtrusive or even unprofessional. In such cases, consider upgrading to a premium version if required.
- Storage Problems: High-resolution recordings can eat up significant space quickly. Always ensure there’s sufficient capacity before beginning a session.
Now let’s talk about specific situations when recording your desktop on Windows:
1) Screen Recording Lags: This may occur due to running too many applications simultaneously, which consumes memory.
– Solution: Close unnecessary applications during recording sessions and keep only those relevant.
2) Audio Sync Issues: These problems arise when audio doesn’t match with visual movements in videos.
– Solution: Use separate tools within top screen capture tools for adjusting the timing between audio and visuals until they match perfectly.
3) Inadequate Lighting in Webcam Recordings: Poorly lit webcam footage can affect both aesthetics and clarity.
– Solution: Ensure lighting is optimum before commencing any video captures with webcams.
Finally, exploring the features and functions of your best screen recorder for Windows can open a world of possibilities. You can:
- Create Interactive Videos: Many screen recording programs allow annotating directly on the video. It’s great for creating tutorials or explaining a concept.
- Customize Video Output Quality: Most top screen capture tools let you adjust the quality of your video output. Use it to strike the balance between file size and video quality.
Finding your go-to among the best free screen recorders for Windows can be a game-changer – once you master the right techniques, even complex recordings will turn into smooth experiences! Blood, sweat, and ‘screen-takes’ are all part of the journey to become proficient in recording your desktop on Windows!
FAQs
What is the most trusted screen recorder?
Movavi Screen Recorder has a sterling reputation in the industry and is known as one of the most trusted screen recording tools.
Are there any free screen recorders that don’t leave a watermark?
Yes, Free Cam provides high-quality recordings without any watermarks, catering to user preference for clean video outputs.
Conclusion
After diving into the world of screen recording, it’s clear that finding the best screen recorder for Windows involves balancing many factors. From assessing your specific needs and understanding key features to comparing free and paid options, it’s a complex but necessary task.
As we observed, free and paid screen recorders both have their perks — like OBS Studio’s versatility in broadcasting or Movavi’s seamless user experience. However, an optimal choice will always depend on personal requirements and budget boundaries.
Online versus downloadable screen recording software presents another interesting contrast. Although they serve the same function, your specific needs may lean towards one over the other.
This world of digital capture is vast, but armed with this knowledge and a dash of patience; you’ll undoubtedly find your perfect match among these top-notch screen recording tools for Windows!
Key Takeaway Points:
- Determining personal requirements is foundational in choosing a suitable screen recorder.
- Both free and paid options offer powerful tools for diverse purposes.
- Screen recording solutions range from simple to feature-rich applications depending on users’ proficiency level.
- Both online and downloadable software have exclusive advantages — choose according to your needs.
